Нет описания правки |
|||
| Строка 138: | Строка 138: | ||
*'''Примечание''': ''Главное меню '''Edit''' также содержит команды для работы с пошаговым секвенсором''. | *'''Примечание''': ''Главное меню '''Edit''' также содержит команды для работы с пошаговым секвенсором''. | ||
=== 12. Добавление инструмента === | === 12. Маршрутизация на канал микшера === | ||
Параметр маршрутизации на канал микшера необязательно отображается (Alt + M). Нажмите и перетащите вертикально, чтобы изменить маршрутизацию на канал микшера. По умолчанию, все новые инструменты направляются на мастер канал микшера (дисплей показывает "---"). Этот параметр не отображается для каналов, которые не имеют свойств генерации звука, вместо этого параметра будут показаны иконки. Параметр маршрутизации на канал микшера также представлен в настройках инструмента. | |||
=== 13. Добавление инструмента === | |||
Есть несколько способов добавить плагины в стойку. Нажмите +, чтобы открыть меню или вы можете использовать опции меню '''Add''' или перетащить пресет плагина из браузера. Для получения информации о том как установить плагины, таким образом чтобы они были доступны из этих мест, нажмите [[Fl Studio Установка и использование VST/DX плагинов|здесь]]. | Есть несколько способов добавить плагины в стойку. Нажмите +, чтобы открыть меню или вы можете использовать опции меню '''Add''' или перетащить пресет плагина из браузера. Для получения информации о том как установить плагины, таким образом чтобы они были доступны из этих мест, нажмите [[Fl Studio Установка и использование VST/DX плагинов|здесь]]. | ||
=== | === 14. Длинна паттерна === | ||
'''Длинна паттерна''' (''количество долей'') может быть установлено путём перетаскивания правого-нижнего угла стойки инструментов, чтобы установить количество долей. Вы можете изменить глобальное значение и длину доли в окне общих настроек проекта. '''Примечание''': ''Максимальное количество шагов в пошаговом секвенсоре 64. Если вам необходимо большее, используйте пианоролл''. | '''Длинна паттерна''' (''количество долей'') может быть установлено путём перетаскивания правого-нижнего угла стойки инструментов, чтобы установить количество долей. Вы можете изменить глобальное значение и длину доли в окне общих настроек проекта. '''Примечание''': ''Максимальное количество шагов в пошаговом секвенсоре 64. Если вам необходимо большее, используйте пианоролл''. | ||
=== | === 15. Переключатель паттернов === | ||
Переключатель паттернов находится в панели инструментов '''FL Studio''', а также в меню '''Pattern'''. | Переключатель паттернов находится в панели инструментов '''FL Studio''', а также в меню '''Pattern'''. | ||
Версия от 15:00, 10 октября 2015
Данная статья является частью цикла статей "Fl Studio"
Стойка инструментов содержит инструменты, которые создают звук и внутренние генераторы, которые управляют автоматизацией. Каждый паттерн имеет доступ ко всем инструментам в стойке. Другими словами, все паттерны воспроизводятся с одним и тем же набором инструментов. Паттерны не ограничиваются одним инструментом, как в большинстве других секвенсоров. Музыкальные данные могут быть в виде пошаговых последовательностей и партитур пианоролла.
Существует одна кнопка инструмента для каждого инструмента. Звук от каждого инструмента направляется на один из каналов микшера для обработки эффектами и настройки уровней. При удалении или добавлении инструментов из проекта высота стойки инструментов будет динамически изменяться. Кнопки инструментов также дают доступ к настройкам канала инструмента (где может быть установлен канал микшера) или к связанному пианороллу. Пошаговый секвенсор это паттерно-основанная сетка идеально подходящая для создания лупов ударных и простые мелодий.
Ноты и автоматизационные данные, содержащиеся в стойке инструментов известны как «паттерны». Паттерны могут включать в себя различные данные: пианоролла, пошагового секвенсора и автоматизационные данные. Переключение между паттернами производится с помощью переключателя (14) см. ниже. Потому как номер паттерна изменяется, обратите внимание на отображаемые данные паттерна в стойке инструментов, они также изменяются, отражая выбранный паттерн. Паттерны предназначены для их расположения в плейлисте в виде паттерн-клипов, чтобы создать песню.
Обзор
Каждый ряд элементов управления в окне пошагового секвенсора принадлежит к одному инструменту. Слева направо: Панорама, громкость, кнопка инструмента (нажмите, чтобы открыть интерфейс этого инструмента) и кнопки пошагового секвенсора или предпросмотр пианоролла (верхний ряд на рис. ниже), в зависимости от того, как канал был настроен инструмент.
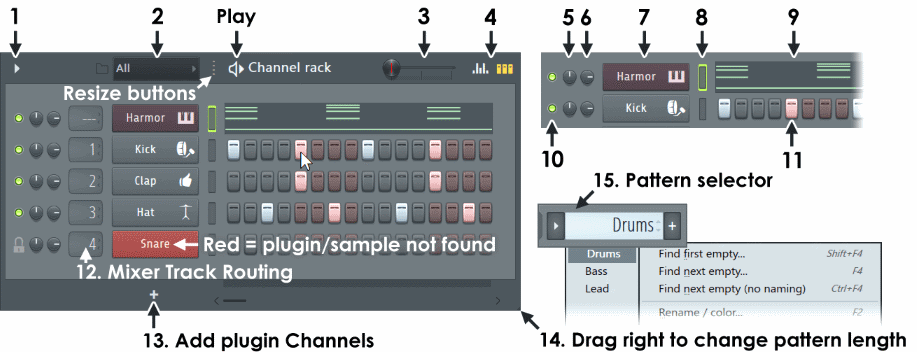
![]() Когда Options > General settings > Auto select linked modules является:
Когда Options > General settings > Auto select linked modules является:
- Включено: Используйте (Alt+левый щелчок), чтобы открыть плагины, не закрывая открытый в данный момент плагин.
- Выключено: Кнопки инструментов открывают плагины для редактирования и это не переключает светодиоды выбора инструментов для живого MIDI управления. Это позволяет вам играть в живую одним инструментом и редактировать другой.
1. Меню опций инструмента (канала)
![]() В FL Studio 12 меню опции Channel поменялось местами с меню Pattern.
В FL Studio 12 меню опции Channel поменялось местами с меню Pattern.
- Add One (добавить один) - содержит список всех инструментов выбранных в качестве избранных. Выбор инструмента из этого меню добавляет один экземпляр в нижнюю часть окна пошагового секвенсора. Нажмите More... (ещё), чтобы открыть окно выбора плагинов, которое содержит список всех инструментов, присутствующих в FL Studio (включая VSTi и DXi).
- Чтобы открыть инструмент - дважды нажмите по названию устройства.
- Чтобы отметить инструмент как «избранный» - нажмите по квадрату, который находится перед названием инструмента (все отмеченные плагины появятся в списке избранных).
- Чтобы увидеть новые, только что установленные плагины - нажмите Refresh (обновить) в нижней части окна "выбора плагина" и выберите Fast Scan (быстрое сканирование), а не Scan & Verify (сканировать и проверять), потому что это занимает много времени для сканирования, потому как каждый плагин открывается и проверяется (это может привести к сбою FL Studio если есть плагины с баггами). Однако Scan & Verify таким образом сортирует инструменты и эффекты. VSTi (инструменты) помещаются в папку VSTi (Channels > Add one > More) и VST (эффекты) в папку VST (находящуюся в микшере при выборе VST эффекта).
- Дополнительные опции:
- Browse presets (обзор пресетов) - открывается браузер, чтобы показать пресеты плагина из папок по умолчанию.
- Plugin database (база данных плагинов) - открывает браузер, чтобы показать папку Plugin Database.
- Plugin picker (сборник плагинов) - открывает Plugin picker.
- Clone Selected (клонировать выбранное Shift+Ctrl+C) - вставляет клон каждого выбранного инструмента в пошаговом секвенсоре сразу после него же. Клонирование сохраняет тип оригинального инструмента, а также все его настройки, но не содержит его нот и событий.
- Delete Selected (удалить выбранное Ctrl+Del) - удаляет все выбранные инструменты в пошаговом секвенсоре.
- Move Selected Up (переместить выбранное вверх Alt+Up) - перемещает все выбранные инструменты на один шаг вверх в окне пошагового секвенсора.
- Move Selected Down (переместить выбранное вниз Alt+ Down) – перемещает все выбранные инструменты на один шаг вниз в окне пошагового секвенсора.
- Group Selected (группировать выбранное Alt+G) - добавляет все выбранные инструменты в группу (появится всплывающее окно, где надо ввести название группы). Если группа с указанным названием не существует, она будет автоматически создана. Для получения дополнительной информации по группировке инструментов см. раздел "Разделение каналов" в статье "Пошаговый секвенсор".
- Color Selected (покрасить выбранное) – предлагает несколько вариантов раскраски кнопок инструментов. Полезный инструмент для группировки типов/разделов.
- Gradient (градиент) - открывает диалоговое окно для выбора начального и конечного цветов. Все выбранные инструменты будут окрашены в последовательности от начального до конечного оттенков в выбранном цветовом пространстве.
- Random (случайно) - окрашивает инструменты случайным образом. Эта функция содержит некоторые правила по окраске, поэтому это не будет выглядеть так плохо, как можно было ожидать.
- Zip Selected (сжать выбранное Alt+Z) - сворачивает все выбранные инструменты в пошаговом секвенсоре в компактно отображаемый режим. Щёлкните правой кнопкой мыши по кнопке инструмента для того чтобы развернуть его.
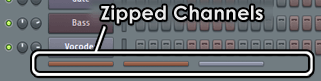
- Unzip All (развернуть всё Alt+U) - разворачивает все инструменты в пошаговом секвенсоре.
- Restretch All (перерастянуть всё) - активно только тогда, когда используется изменение темпа. Когда темп музыки автоматизирован, функция автоматического перерастягивания отключена, поскольку это процесс происходит не в режиме реального времени. Эта функция позволяет настраивать темп вручную и вызывать перерастягивание.
2. Фильтр отображаемых инструментов
Поскольку со временем проекты увеличиваются в размерах и количество инструментов также заметно увеличивается, то необходимость найти нужный инструмент может стать утомительным процессом. Чтобы оптимизировать рабочий процесс, объедините несколько инструментов в группу и установите в пошаговый секвенсор для показа только определённой группы инструментов (например, группа ударных или группа лидирующих синтезаторов). Для отображения определённой группы инструментов, используйте дисплей фильтрации (2). Щёлкните левой кнопкой мыши, чтобы открыть меню фильтрации синтезаторов. Выбор All (все) покажет сразу все инструменты, независимо от того, являются ли они частью какой либо группы или нет. Выбор Unsorted (несортированные) отобразит только не назначенные инструменты. Если вы создали какие-либо группы инструментов, вы можете выбрать их из этого списка для отображения.
Работа с фильтром групп инструментов:
- Добавление пустой группы - щёлкните правой кнопкой мыши по дисплею фильтрации инструментов (2) и выберите Add Filter Group (добавить фильтр группы).
- Переименование/удаление группы - для отображения команд переименования и удаления групп, выберите группу и щёлкните правой кнопкой мыши по дисплею фильтрации инструментов (8) (Примечание: Удаление группы с добавленными инструментами не удаляет их, а делает их неопределёнными).
- Добавление выбранных инструментов в новую группу - используйте команду Group Selected (группировать выбранные) из меню инструмента (1).
- Добавить один инструмент в существующую группу - выберите нужную группу и добавьте новый инструмент в стойку инструментов. Все новые инструменты будут включены в выбранную группу.
- Перемещение инструмента в другую группу - выберите инструмент(ы) и используйте команду Group Selected из инструмента (1) и введите название существующей группы.
3. Глобальный свинг
Свинг - сдвиг некоторых нот вправо, чтобы добавить "качание" ритму. Свинг занимает первую ноту в такте за счёт второй ноты. Этот параметр определяет количество свинга. Примечание: Каждый инструмент имеет ручку множителя свинга в соответствующем разделе Time. Это позволяет установить для каждого инструмента свинг по отношению к глобальной настройке.
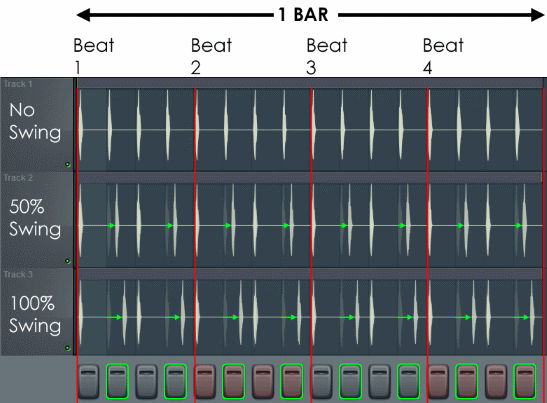
4. Отображение шагов/пианороллов
Пошаговый секвенсор накладывается на пианоролл и таким образом переключение в этот режим позволяет редактировать пошаговый секвенсор в режиме пианоролла, до тех пор пока вы удерживаете длительность нот (нулевой длины) и позиционируете (по долям) слои.
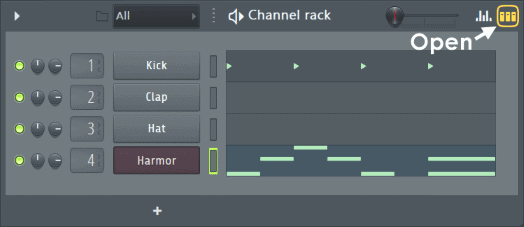
Если вы снова захотите конвертировать пианоролл в пошаговый режим, вы должны использовать ноты нулевой длины. Выберите все ноты, установите привязку в значение none и отбросьте длительности нот (Shift+D).
5.6. Панарамирование и громкость
Эти ручки управляют панорамой и громкостью инструмента перед микшером и таким образом может использоваться как префейдерный контроллер уровня. Вы можете настроить панораму и громкости здесь и ИЛИ в микшере. Где вы это сделаете, зависит от рабочего процесса, который подходит вам лучше всего.
5.Панорамирование инструмента - используется для установки панорамирования инструмента.
6. Громкость инструмента - используется для настройки громкости инструмента. Уровни: Сэмплы загруженные в Sampler будут установлены на -5 дБ (79%) от их первоначальной громкости, чтобы обеспечить запас для секвенции паттерна и избежать клиппирования, для восстановления исходной громкости установите уровень в 100%. Аудио клипы будут воспроизводится на 100% своей исходной громкости.
7. Кнопка настройки инструмента
Отображает название инструмента (обычно название плагина). Левая и правая кнопки мыши обеспечивают выполнение следующих функций:
- Щелчок левой кнопкой мыши - открывает/закрывает окно настроек инструмента и интерфейс плагина (если применимо). Примечание: Чтобы открыть интерфейс плагина, когда открыт другой инструмент, перед открытием следующего инструмента закройте окно настроек открытого инструмента или в панели общих настроек отключите Auto select linked modules. Когда Auto select linked modules выключена кнопки инструментов открывают плагины для редактирования и светодиоды выбора инструмента не выбирают инструменты для живого MIDI управления. Это позволяет вам в живую играть на одном инструменте и редактировать другой.
- Ctrl+левая кнопка мыши - предпрослушка звука инструмента без его открытия.
- Щелчок правой кнопкой мыши, открытие меню инструмента - отображает следующие параметры:
- Piano roll (пианоролл) - может быть использовано для открытия пианоролла канала.
- Rename/Color (переименовать/цвет) - переименование или изменение цвета инструмента. Нажмите по названию инструмента для переименования, или щёлкните левой кнопкой мыши по цветной фигуре (см. рис. ниже) чтобы открыть окно перекрашивания или нажмите по этому окну правой кнопкой мыши, для присвоения случайного цвета из палитры предварительно одобренной комитетом эстетики Image-Line. Как только будет открыто окна переименования, нажмите кнопку (F2) для выбора случайных цветов или (F3), чтобы выбрать последний использованный цвет:

 Для перекрашивания инструментов пошагового секвенсора градиентом, выберите, щёлкнув левой кнопкой мыши, и перетащите вниз по переключателям инструментов (8) и выберите из меню инструмента (1) Color selected > Gradient.
Для перекрашивания инструментов пошагового секвенсора градиентом, выберите, щёлкнув левой кнопкой мыши, и перетащите вниз по переключателям инструментов (8) и выберите из меню инструмента (1) Color selected > Gradient.
- Установка иконки - нажмите Icon Menu и выберите из множества заданных иконок для отображения на кнопке инструмента.
- Изменения названия - нажмите Type here to name и введите инструменту новое название.
- Меню пресетов - нажмите Praset menu и выберите заранее заготовленный пресет всех настроек инструмента (иконка, название, цвет). Первый столбик содержит автоматически обновляемый список пресетов. Как только вы закончите с настройкой и нажмёте Enter на клавиатуре, текущие настройки появятся в виде пресета в первом столбике.
- Cut itself (отрезать себя) - вырезает звучание предыдущей ноты инструмента, когда начинается новая.
- Insert (вставка) - вставляет новый инструмент перед выбранным.
- Replace (заменить) - заменяет текущий генератор новым, из появившегося списка.
- Clone (клонировать) - делает копию текущего инструмента, включая его настройки и тип генератора.
- Delete (удалить) - удаление выбранного инструмента.
- Cut (вырезать) - вырезает все нотные и шаговые данные инструмента.
- Copy (копировать) - копирует все нотные и шаговые данные инструмента.
- Paste (вставить) - вставляет ранее копированные или вырезанные нотные и шаговые данные инструмента.
- Fill each (заполнить каждые (2,4,8) шаги) - заполняет шаги пошагового секвенсора в соответствии с настройкой.
- Rotate left (переместить влево Shift+Ctrl+стрелка влево) - перемещает все нотные данные на 1 шаг влево.
- Rotate right (переместить вправо Shift+Ctrl+стрелка вправо) - перемещает все нотные данные на 1 шаг вправо.
- Изменение порядка инструментов - (Shift+кручение колеса мыши) в то время как наводите на кнопку инструмента или (Alt+клавиша вверх/вниз), для перемещения положения выбранных инструментов.
8. Переключатель инструментов
Когда этот светодиод включен, инструмент считается выбранным (используйте для операций вырезания, копирования и т.д. см. меню Edit). Выбор инструмента также переключает его на вход MIDI/контроллера.
- Щелчёк левой кнопкой мыши - выбирает/отключает выбор целевого инструмента. Если выбирается несколько инструментов, это будет солировать и отключать целевой инструмент. Примечание: Если Auto select linked modules выключено, светодиод переключателя инструментов не используется для выбора инструмента чтобы получать живой MIDI вход. Это позволяет вам играть на одном инструменте и редактировать другой, открытый с помощью кнопки инструмента (7).
- Щелчёк правой кнопкой мыши - выбирает несколько инструментов. Щёлкните правой кнопкой мыши и удерживая перетащите вниз по переключателям инструментов, это сделает выбор нескольких объектов.
- Переместить/изменить порядок инструментов вверх и вниз по стеке, выберите один или несколько инструментов, затем удерживайте Alt и нажимайте стрелку вверх/вниз на клавиатуре. Это не влияет на маршрутизацию микшера.
9. Предпросмотр пианоролла
это мини-предпросмотр-нот заменяющий шаги когда на инструменте активирован пяноролл. Предварительный просмотр позволяет увидеть ноты пианоролла, не открывая его. Вы не можете редактировать ноты в мини-предпросмотре. Щёлкните левой кнопкой мыши по предпросмотру, чтобы показать/скрыть окно пяноролла. Щелкните правой кнопкой мыши, чтобы открыть пяноролл центрированным на нажатой ноте. Примечания: 1. Светлые и тёмные блоки в окне предпросмотра указывают на количество тактов, содержащихся в секвенции пяноролла (каждый блок представляет собой такт). 2. Чтобы добавить пианоролл щёлкните правой кнопкой мыши по кнопке инструмента и выберите из выпадающего меню Piano roll.
10. Заглушение
Когда светодиод горит инструмент включен, не горит отключен. Повторный щелчок по ней снова включить звук. Вы также можете быстро солировать инструмент, щелкнув правой кнопкой мыши по лампочке, и выбрав из контекстного меню Solo. Повторите это действие, чтобы включить все инструменты. Примечание: Инструмент проигрываемый живым MIDI входом будет продолжать играть независимо от того в каком режиме находится переключатель заглушения/солирования, это относится только к воспроизведению пошаговым секвенсором и пианороллом.
11. Пошаговый секвенсор
Использование пошагового секвенсора:
- Каждая строка в окне пошагового секвенсора принадлежит к одному инструменту и связанная с этой строкой последовательность будет воспроизводится только этим инструментом. Слева направо вы увидите регуляторы панорамы, уровня, кнопку инструмента (открывает интерфейс инструмента) и кнопки пошагового секвенсора или предпросмотр пианоролла, в зависимости от того как был настроен инструмент.
- Каждая кнопка (шаг) в сетке представляет собой 16-ю ноту.
- Количество долей в такте и тактах - по умолчанию 4 доли Х 4 такта = 16 шагов. Измените стандартное количество тактов и шагов из окна основных настроек проекта.
- Количество шагов для выбранного паттерна - каждый паттерн может иметь уникальное количество шагов, устанавливается с помощью параметра длинны паттерна (13).
- Активация шагов - щелчок левой кнопкой мыши по кнопке шага активирует этот шаг; щелчок правой кнопкой мыши выключает его. Обратите внимание, что если вы выключили опцию Use Both Mouse Keys на странице общих настроек, левая кнопка мыши будет как включать так и выключать кнопку.
- Высота тона - чтобы установить высоту тона шагов используйте окно пианоролла и редактируйте высоту тона здесь. Нажмите на (4). Каждая нота имеет некоторые дополнительные свойства (панорамирование, громкость и т.д.), которые могут быть установлены с помощью инструмента пианоролла (4).
- Копирование, вырезание и вставка - это будет работать между инструментами или паттернами. Выберите инструмент источник, нажмите на переключатель инструмента (8), и нажмите (Ctrl+C), чтобы скопировать или (Ctrl+X), чтобы вырезать шаги. Далее, выберите инструмент куда вы хотите вставить скопированные данные и нажмите (Ctrl+V), данные будут вставлены. Примечание: Вы можете получить доступ к тем же функциям из меню Edit.
- Выключение или вырезание нот - шаги пошагового секвенсора не имеют функцию "выключения нот". Вы можете выключить ноту либо путём уменьшения её громкости до нуля (через меню 5) или, предпочтительно путём использования пианоролла. Пианоролл идеально подходит для работы над более сложными мелодиями.
- Перемещение шагов в пианоролл - щёлкните правой кнопкой мыши по кнопке инструмента и выберите пункт Piano roll.
- Дополнительные функции - щелчок правой кнопкой мыши по кнопке инструмента (7) открывает меню команд для управления им (см. меню инструмента (1)). Это меню также обеспечивает доступ к пианороллу.
- Примечание: Главное меню Edit также содержит команды для работы с пошаговым секвенсором.
12. Маршрутизация на канал микшера
Параметр маршрутизации на канал микшера необязательно отображается (Alt + M). Нажмите и перетащите вертикально, чтобы изменить маршрутизацию на канал микшера. По умолчанию, все новые инструменты направляются на мастер канал микшера (дисплей показывает "---"). Этот параметр не отображается для каналов, которые не имеют свойств генерации звука, вместо этого параметра будут показаны иконки. Параметр маршрутизации на канал микшера также представлен в настройках инструмента.
13. Добавление инструмента
Есть несколько способов добавить плагины в стойку. Нажмите +, чтобы открыть меню или вы можете использовать опции меню Add или перетащить пресет плагина из браузера. Для получения информации о том как установить плагины, таким образом чтобы они были доступны из этих мест, нажмите здесь.
14. Длинна паттерна
Длинна паттерна (количество долей) может быть установлено путём перетаскивания правого-нижнего угла стойки инструментов, чтобы установить количество долей. Вы можете изменить глобальное значение и длину доли в окне общих настроек проекта. Примечание: Максимальное количество шагов в пошаговом секвенсоре 64. Если вам необходимо большее, используйте пианоролл.
15. Переключатель паттернов
Переключатель паттернов находится в панели инструментов FL Studio, а также в меню Pattern.
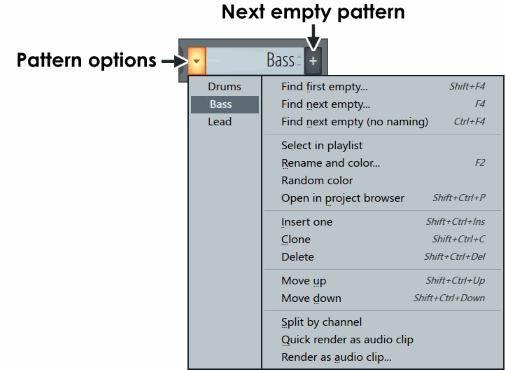
- Опции меню паттерна:
- Переключатель паттернов - выберите из выпадающего меню (с левой стороны) и называйте, копируйте и работайте с паттернами (с правой стороны).
- Find first empty (найти первый пустой Shift+F4) - найти первый неиспользуемый в списке паттерн.
- Find next empty (найти следующий пустой F4) - найти следующий неиспользуемый в списке паттерн. Нажатие (F4) это хорошая привычка во время рабочего процесса при создании новых паттернов.
- Rename/recolor (переименовать/перекрасить F2) - открывает окно переименовывания паттерна. Нажмите кнопку (F2) ещё раз, для переключения между цветами паттерна. Для того чтобы открыть меню перекрашивания паттерна нажмите на квадрат справа в конце окна переименовывания. Примечание: Для перекрашивания инструментов пошагового секвенсора градиентом, выберите щёлкнув левой кнопкой мыши и перетащите вниз по переключателям инструментов (13) и выберите из основного меню Channels > Color selected > Gradient.
- Open in project browser (открыть в браузере проекта Shift+Ctrl+P) - открывает браузер проекта. Открывает папку проекта в браузере, чтобы показать текущий паттерн.
- Insert one (вставить один Shift+Ctrl+Ins) - вставляет новый пустой паттерн перед выбранным паттерном.
- Clone (клонировать Alt+C) - создаёт копию выбранного паттера после этого.
- Delete (удалить Delete) - удаление выбранного паттерна.
- Move up (переместить вверх Shift+Ctrl+стрелка вверх) - перемещение выбранного паттерна на один номер вверх в списке выбора паттернов.
- Move down (переместить вниз Shift+Ctrl+стрелка вниз) - перемещение выбранного паттерна на один номер вниз в списке выбора паттернов.
- Split by channel (разделить по инструментам) - создаёт новый паттерн для каждого активного инструмента в выбранном паттерне. Паттерны будут названы в соответствии с разделёнными инструментами. Чтобы отменить разделение по инструментам: 1. Составьте в столбик клипы в пустой области плейлиста, убедившись, что они правильно выровнены. 2. Выделите все паттерны в столбике. 3. Используйте Меню плейлиста > Edit > Merge selected clips. 4. Удалите объединенный клип из плейлиста.
- Область названия паттерна
- Переключение паттернов - нажмите левой кнопкой мыши и перетащите для переключения паттернов вперёд/назад по порядку.
- 'Переименование паттерна', изменение свойств и цвета - нажмите средней кнопкой мыши (или Shift+правая) и введите новое название, выберите цвет и другие свойства, они будут рассмотрены позже.
- + - добавление нового паттерна. После нажатия открывается окно где можно ввести название, выбрать цвет и другие свойства, они будут рассмотрены позже. Если поле с названием оставить пустым то название паттерна установится автоматически Pattern {порядковый номер}. Может быть создано более 999 отдельных паттернов.
Кнопка инструмента красная
Если вы откроете проект и некоторые или все кнопки инструментов будут красными, это будет означать, что эти сэмплы или инструменты назначенные не могут быть найдены. Вероятные причины:
- Сэмплы и папки были переименованы, удалены или перемещены в другое место.
- Был изменён формат сэмплов (FL Studio загружает только .wav, .mp3 и .ogg файлы).
- Из браузер были удалены дополнительные папки для поиска.
- Была удалена дополнительная папка для поиска VST плагинов или она была перемещена.
FL Studio ищет в своём собственном каталоге сэмплов, куда установлена программа и в дополнительных папках для поиска, как описано выше. Если вы понятия не имеете, где сэмплы, один из способов это поместить корень вашего диска (обычно C:) как один из дополнительных каталогов для поиска, а затем перезагрузить проект. Теперь FL Studio будет искать по всему жёсткому диску. Когда сэмплы будут найдены, хорошая идея удалить корень диска из дополнительных папок для поиска, потому как в будущем это может сделать поиск очень медленным. Для получения дополнительной информации см. раздел о пропавших VST или файлах.
MIDI контроллеры и инструменты
Если у вас есть клавиатура или другой контроллер, они могут быть использованы для воспроизведения и управления инструментами. FL Studio слушает в режиме «Omni» (все MIDI-каналы), так что любой контроллер будет управлять выбранным инструментом. Если у вас более одного контроллера вы можете использовать их, чтобы одновременно играть отдельными инструментами. Выбранные инструменты назначаются по возрастанию на номера MIDI-каналов каждого установленного на передачу контроллера (т.е. наименьший MIDI канал = верхний выбранный инструмент, самый последний MIDI канал = нижний выбранный инструмент). Для получения дополнительной информации см. раздел Типы контроллеров на странице MIDI настроек.
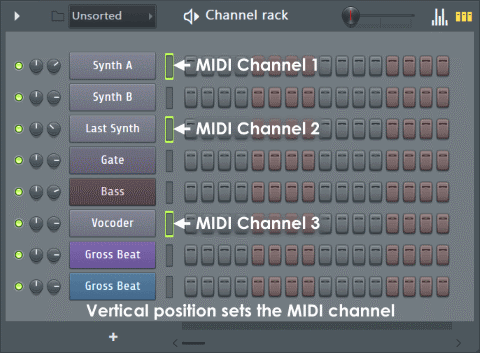
![]() Когда Options > General settings > Auto select linked modules является:
Когда Options > General settings > Auto select linked modules является:
- Включено: Используйте (Alt+левый щелчок), чтобы открыть плагины, не закрывая открытый в данный момент плагин.
- Выключено: Кнопки инструментов открывают плагины для редактирования и это не переключает светодиоды выбора инструментов для живого MIDI управления. Это позволяет вам играть в живую одним инструментом и редактировать другой.

