Данная статья является частью цикла статей "Adobe Audition"
С помощью автоматизации микса, вы можете изменять настройки микса с течением времени. Например, можно автоматически увеличивать громкость во время тихих музыкальных отрывков, а затем уменьшить её и звук постепенно исчезнет.
Огибающие автоматизации визуально отображают значения в определенные моменты времени, и вы можете редактировать их, перетаскивая ключевые точки на линий огибающей. Огибающие являются неразрушающими, они ни в коем случае не меняют звуковые файлы. Например если открыть файл в редакторе Waveform, вы не услышите никакого эффекта огибающей применённой в редакторе Multitrack.
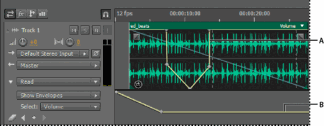
Автоматизация настроек в клипе
С помощью огибающих клипа, вы можете автоматизировать уровень, панораму и настройки эффектов клипа.
На треках в стерео клипах, огибающие уровня и панорамы отображается по умолчанию, вы можете определить их по цвету и по исходному положению. Огибающая уровня, это жёлтая линия изначально размещенная во всей верхней части клипа. Огибающая панорамы, это синяя линия изначально размещенная в центре клипа. (Огибающая панорамы размещённая в верхней части клипа представляет собой полностью левый канал, а в нижней полностью правый).
В моно и 5.1 сурраунд треках, клипы не имеют огибающих панорамирования.
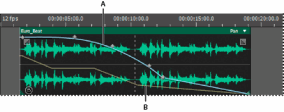
Отображение или скрытие огибающих клипа
Огибающие клипа отображается по умолчанию, но если они мешают редактированию или визуально отвлекают, вы можете их скрыть.
В меню View, выберите любое из следующих действий:
- Show Clip Volume Envelopes (показать огибающие уровня клипа)
- Show Clip Pan Envelopes (показать огибающие панорамированя клипа)
- Show Clip Effect Envelopes (показать огибающие эффекта клипа)
Отображение или скрытие отдельных параметров автоматизации
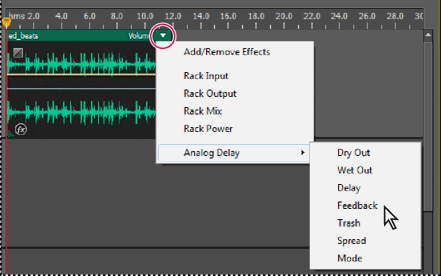
В правом верхнем углу клипа, щёлкните по треугольнику для вызова меню и выберите опцию Rack или параметр эффекта. (Видимые параметры отображаются в меню с галочками. Выберите параметр, чтобы его скрыть).
После редактирования ключевых точек параметра в меню после названия у него появится звездочка (*).
Опция Rack Power (включение стойки) позволяет включать и выключать стойку эффектов (Effects Rack) клипа с течением времени.
Отключение редактирования точек клипа
Чтобы избежать случайного создания или перемещение ключевых точек, отключите их редактирование.
В меню Multitrack, снимите флажок Enable Clip Keyframe Editing (включить редактирование ключевых точек клипа).
Автоматизация настроек в треке
С помощью огибающих трека, вы можете изменять уровень, панораму и настройки эффектов с течением времени. Adobe Audition отображает треки огибающих в линиях автоматизации ниже каждого трека. Каждый автоматизированный параметр имеет свою огибающую, которую вы редактируете как огибающие клипа.
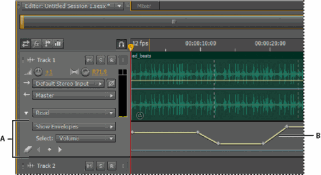
Создание трека огибающей
Трек огибающей позволяет точно изменять настройки трека в определенные моменты времени.
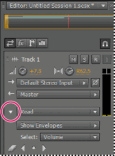
- В панели редактирования, для трека который вы хотите автоматизировать нажмите кнопку треугольной формы слева от меню Track Automation Mode (как показано на рисунке выше). (Меню по умолчанию установлено в Read (чтение)).
- В меню Show Envelopes (показать огибающие), выберите параметр для автоматизации.
- Для добавления и настройки ключевых точек нажмите щелчком мыши по линии огибающей и перетащите (также добавлять точки можно нажав Ctrl-щелчёк мыши).
Запись автоматизации трека
Во время воспроизведения сессии, вы можете записать изменения вносимые в треки уровня, панорамы и настроек эффектов, таким образом создавая микс который динамично развивается с течением времени. Adobe Audition автоматически преобразует ваши корректировки в трек огибающей, который вы можете точно редактировать.
С внешнего контроллера, такого как например Mackie Control, вы можете настраивать несколько параметров одновременно.
- В главной панели, установите индикатор текущего времени, в то место где вы хотите, чтобы началась запись автоматизации.
- Выберите опцию из меню Track Automation Mode (режим автоматизации трека). (Меню по умолчанию установлено в значение Read, значения см. ниже). Для записи надо выбрать Write.
- Чтобы начать запись автоматизации, начните воспроизведение. Во время проигрывания звука, настраивайте трек или настройки эффектов в редакторе, микшере, или панели Effects Rack.
- Для остановки записи автоматизаций, остановите воспроизведение.
Если записанных ключевых точек слишком много, или мало, см. ниже Оптимизация записи автоматизации.
Опции Track Automation Mode (режим автоматизации трека)
В окне редактирования или микшера, для каждого трека вы можете выбрать один из следующих режимов:
- Off (выключить) - игнорирует треки огибающих во время воспроизведения и микширования, но продолжает отображать огибающие так, что вы можете вручную добавлять или изменить ключевые точки.
- Read (читать) - применяет треки огибающих во время воспроизведения и микширования, но не записывает какие либо их изменения. (Вы можете прослушивать эти изменения, но ключевые точки вернуться к записным ранее настройкам).
- Touch (запись) - когда начнётся воспроизведение, существующие ключевые точки перезапишутся на текущие значения. Продолжает записывать новые значения, пока не остановится воспроизведение.
- Latch (движение) - начинает запись ключевых точек, только тогда когда вы впервые измените значение, и продолжает записывать новые значения, пока не остановится воспроизведение.
- Touch (касание) - как и Latch, но постепенно возвращает настройки в ранее записанные значения, когда вы перестаётё изменять значения. Используйте Touch для перезаписи определённых участков автоматизации, оставив другие нетронутыми.
Защита настроек при записи автоматизации
При записи автоматизации, вы можете защитить определённые параметры от случайных изменений и настраивать другие параметры.
- В левой части панели редактирования, перейдите к параметрам определённого трека.
- Нажмите значок Show/Hide Automation Lanes
 .
. - В меню Show Envelopes, выберите параметр.
- Нажмите кнопку Protect The Parameter
 (защита параметров).
(защита параметров).
Оптимизация ключевых точек записанной автоматизации
Для предотвращения записи автоматизации с созданием чрезмерного или малого количества ключевых точке, оптимизируйте следующие параметры в разделе Multitrack, диалогового окна Preferences.
- Automatch Time (автоматическое время) - определяет, как быстро параметры вернуться к исходным значениям в режиме Touch. Вы можете установить значение от 0.00 до 5.00 секунд, значение по умолчанию составляет 1.00 секунду.
- Linear Edit Point Thinning (линейное изменение передвижения точек) - удаляет все ключевые точки, которые представляют собой статические, неизмённые значения параметра.
- Minimum Time Interval Thinning (минимальный временной интервал разбавления) - создание ключевых точек в интервале времени больше, чем указанное значение. Введите значение интервала в поле Minimum Time (минимальное время) между 1 и 2000 миллисекундами.
Изменение ключевых точек автоматизации
Ключевые точки на линии огибающей изменяют параметры клипа и трека с течением времени. Adobe Audition автоматически вычисляет, или интерполирует все промежуточные значения между ключевыми точками, используя один из двух методов перехода:
- Hold
 (удержание) - переходы создают резкие изменения значений при каждой новой точке.
(удержание) - переходы создают резкие изменения значений при каждой новой точке. - Linear
 (линейный) - переходы создают постепенное, ровное изменение между ключевыми точками.
(линейный) - переходы создают постепенное, ровное изменение между ключевыми точками.
Также всей огибающей можно применить плавные изгибы, определяя точкам конкретные значения выше, чтобы создать естественно звучащие переходы, изменяя скорость около ключевых точек. (нажмите по точке правой кнопкой мыши и выберите необходимый вариант). (См. О сглаживании изгибов графиков).
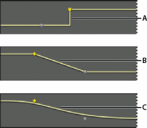
Добавление ключевой точки
Выполните одно из следующих действий:
- Наведите курсор на линию огибающей. Когда появится знак плюс +, нажмите кнопку мыши.
- Установите точку вспроизведения в то место, где вы хотели бы чтобы была установлена точка. Затем нажмите значок Add Keyframe
 в параметрах управления треком.
в параметрах управления треком.
Перемещение между ключевыми точками трека
- В панели редактирования в нижней части параметров управления треком выберите параметр из выпадающего списка.
- Нажмите на иконки предыдущей ключевой точки
 или следующей ключевой точки
или следующей ключевой точки  .
.
Выделение нескольких ключевых точек параметра
- Щёлкните правой кнопкой мыши по любой точке, и выберите пункт Select All Keyframes (выбрать все ключевые точки).
- Удерживая нажатой клавишу Ctrl (Windows) или Command (Mac OS) нажмите по нужным ключевым точкам.
- Чтобы выбрать ряд ключевых точек удерживая нажатой клавишу Shift нажмите по одной точке, а затем по другой.
Перемещение ключевых точек или линий огибающих
- Чтобы переместить выбранные ключевые точки, перетащите их. (Чтобы сохранить временные позиции и значения параметров, удерживайте клавишу Shift, и перетащите их).
- Чтобы переместить сегмент огибающей без создания ключевых точек, перетащите удерживая Ctrl (Windows) или Command (Mac OS).
Изменение перехода между двумя ключевыми точками
- Щёлкните правой кнопкой мыши по первой точке, и выберите Hold Keyframe, чтобы резко изменить значения, или снимите его, для постепенного перехода от одного значения к другому.
Применение плавных изгибов ко всей огибающей
- Щёлкните правой кнопкой мыши по линии огибающей и выберите Spline Curves.
Удаление ключевых точек
- Щёлкните правой кнопкой мыши по линии огибающей, и выберите Delete Selected Keyframes (удалить выбранные ключевые точки). Или перетащите отдельные точки далеко за пределы клипа или трека.
Отключение редактирования точек клипа
Чтобы избежать случайного создания или перемещение ключевых точек, отключите редактирование ключевых точек.
- В меню Multitrack, снимите флажок Enable Clip Keyframe Editing.

