Данная статья является частью цикла статей "Adobe Audition"
Выделение временного диапазона
- В панели инструментов выберите инструмент Time Selection (выделение времени)
 .
. - Выполните одно из следующих действий:
- Чтобы выделить диапазон, перетащите в панели редактирования.
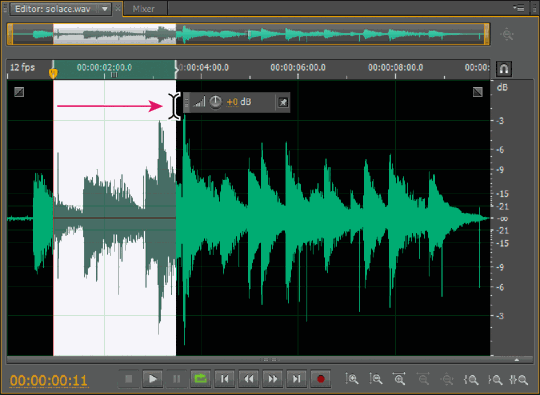
нажмите и перетащите, чтобы выделить временной диапазон - Чтобы расширить или сократить выделение, перетащить края выделенной области. (Нажмите Shift а затем щёлкните за краями выделения, чтобы быстро расширить выделение до определённого места).
- Если вы хотите, вы можете щёлкать правой кнопкой мыши, чтобы увеличивать или сокращать выделение. Чтобы включить эту функцию, выберите Extend Selection (расширение выделения) в разделе General диалогового окна Preferences.
- Чтобы выделить диапазон, перетащите в панели редактирования.
Выделение спектрального диапазона
При работе в спектральном дисплее, чтобы выделять звуковые данные в конкретных областях спектра, вы можете использовать инструменты Marquee, Lasso или Paintbrush. Выбор инструмента Marquee позволяет выделить прямоугольную область. Выбор инструментов Lasso и Paintbrush позволяет сделать выделение в свободной форме. Все три инструмента предоставляют широкие возможности для редактирования и обработки, включая невероятную гибкость при реставрационных работах со звуком. Например, если вы найдёте звуковые артефакты, вы можете выделить и редактировать только затронутые частоты, получая превосходные результаты и более быструю обработку.
Инструмент Paintbrush (кисть) создаёт уникальное выделение, которое определяет интенсивность применяемых эффектов. Для настройки интенсивности, либо проведите кистью в несколько слоёв, либо измените настройки Opacity (прозрачность) в панели инструментов. Чем более непрозрачный белый цвет выделенной области, тем более интенсивно будут применены эффекты.
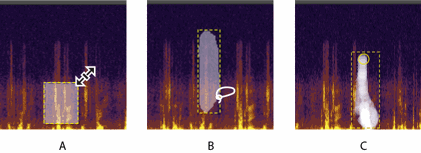
- В панели инструментов, выберите Marquee
 , Lasso
, Lasso  или Paintbrush
или Paintbrush  .
. - В панели редактирования, перетащите по спектральному дисплею для выделения звуковых данных.
- Когда вы делаете выделение в стерео сигнале, по умолчанию выделение применяется ко всем каналам. Для выделения звуковых данных в отдельных каналах, выберите их из меню Edit > Enable Channels.
- Чтобы изменить выделение, выполните одно из следующих действий:
- Для перемещения выделения, поместите курсор на выделение, и перетащить его на нужное место.
- Чтобы изменить размер выделения, поместите курсор на угл или край выделения, и перетащите его до нужного размера. (Для кисти, вы также можете настроить параметр Size (размер) в панели инструментов).
- Чтобы добавить к выделению Lasso или Paintbrush, нажмите Shift и тащите. Чтобы убрать из выделения, нажмите Alt и тащите.
- Для определения интенсивности воздействия применимо к выделению кистью, настройте в панели инструментов параметр Opacity.
По умолчанию, Adobe Audition воспроизводит звук только выделенного спектра. Чтобы прослушать весь звук в том же временном диапазоне, щёлкните правой кнопкой мыши кнопку воспроизведения ![]() , и снимите флажок Play Spectral Selection Only (воспроизводить только выделенный спектр).
, и снимите флажок Play Spectral Selection Only (воспроизводить только выделенный спектр).
Выделение артефактов и их автоматическое восстановление
Для быстрого восстановления небольших, отдельных звуковых артефактов, таких как изолированные щелчки или треск, используйте Spot Healing Brush (точечная восстанавливающая кисть). При выделении звука с помощью этого инструмента, автоматически применяется команда Favorites > Auto Heal.
Автоматическое восстановление оптимизировано для небольших звуковых артефактов, и следовательно имеет ограничение выделения до четырех секунд или меньше.
- В панели инструментов, выберите Spot Healing Brush
 .
. - Чтобы изменить диаметр пикселя, настройте параметр Size (размер). Или нажмите клавиши квадратных скобок.
- В панели редактирования, нажмите мышью в спектральном дисплее и удерживая нажатой кнопку тяните через звуковой артефакт.
- Если вы нажмете без удерживания нажатой кнопки мыши, то перемещается индикатор текущего времени и таким образом вы можете прослушать звук, но не восстановить его. Чтобы восстановить звук нажав, выберите Create A Circular Selection On Mouse Down (создать круглое выделение при нажатии мышью) в настройках General.
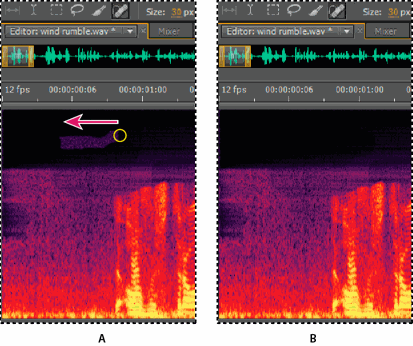
Выделение всего сигнала
Выполните одно из следующих действий:
- Чтобы выделить видимый диапазон сигнала, дважды щёлкните в панели редактирования.
- Чтобы выделить весь сигнал, трижды щёлкните в панели редактирования.
Указание каналов которые вы хотите изменить
По умолчанию, Adobe Audition применяет выделение и редактирование для всех стерео или сурраунд каналов сигнала. Однако, вы можете легко выбирать и редактировать определённые каналы.
В правой части панели редактирования, в амплитудной шкале, нажмите кнопку канала. Например для стерео-файла, нажмите на кнопки левого ![]() и правого
и правого ![]() каналов.
каналов.
Чтобы выбрать один стерео канал, просто перетащите выделяя по самой верхней или нижней части панели редактирования, выберите Allow Context-Sensitive Channel Editing в разделе General в диалоговом окне Preferences.
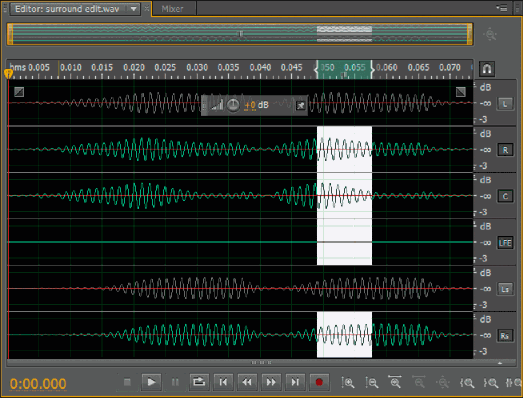
Настройка выделения в нулевые значения амплитуды
При многих задачах редактирования, таких как удаление или вставка звука, нулевая точка амплитуды (где амплитуда равна нулю) являются лучшим местом, чтобы сделать начало и конец выделения. Выделения которые начинаются и заканчиваются в нулевых точках, уменьшают вероятность того, что изменения будут создавать звуки хлопков или щелчков.
Чтобы изменить выделение до ближайшей нулевой точки амплитуды, выберите Edit > Zero Crossings. Затем выберите опцию, такую как настройка выделения внутрь Adjust Selection (настройка выделения) (которая передвигает края внутрь к следующему нулевому значению).
Чтобы ещё больше уменьшить вероятность щелчков или треска, ко всем изменениям будет примёнен кроссфэйд. Вы можете изменить длительность кроссфэйда в разделе Data диалогового окна Preferences.
Привязать к маркеру, шкале, кадрам и нулевым пересечениям
Привязка определяет перемещение границ выделения, а также перемещение индикатора текущего времени ![]() , к таким элементам как маркеры, отметкам шкалы, нулевым точкам амплитуды, и кадрам. Включение привязки поможет вам сделать точное выделение, однако если вы хотите, то можете отключить привязку к определённым элементам.
, к таким элементам как маркеры, отметкам шкалы, нулевым точкам амплитуды, и кадрам. Включение привязки поможет вам сделать точное выделение, однако если вы хотите, то можете отключить привязку к определённым элементам.
- Для включения привязки к выбранным элементам, выберите значок Toggle Snapping
 в верхней правой части панели редактирования.
в верхней правой части панели редактирования. - Чтобы задать элементы для привязки к выберите Edit > Snapping и выберите любое из следующих действий:
- Snap To Markers (привязка к маркерам) - привязка к точкам маркеров. Для получения информации по определению маркеров см. Работа с маркерами.
- Snap To Ruler (Coarse) (привязка к шкале (грубая)) - привязка только к основным числовым значениям (например, минутам и секундам) на временной шкале.
- Вы можете включить только одну команду Snap To Ruler за один раз.
- Snap To Ruler (Fine) (привязка к шкале (тонкая)) - привязка к дополнительным значениям (например, к миллисекундам) на временной шкале. Увеличьте масштаб (щёлкните правой кнопкой мыши и перетащите по временной шкале) для отображения более точных дополнительных значений и поместите курсор более точно.
- Snap To Zero Crossings (привязка к нулевым значениям амплитуды) - привязка к ближайшему месту, где звук пересекает центральную линию (нулевую точку амплитуды).
- Snap To Frames (привязка к кадрам) - привязка к границе кадра, если формат времени измеряется в кадрах (например, Compact Disc и SMPTE).
- Вы можете получить доступ к командам привязки, щёлкнув правой кнопкой мыши по временной шкале.

