Данная статья является частью цикла статей "Adobe Audition"
При вставке аудио файлов в редактор Multitrack, файл становится клипом на выбранном треке. Вы можете легко перемещать клипы на различные треки или временные позиции. Вы также можете редактировать клипы не разрушая их, обрезать их начальные и конечные точки, создавать кроссфейды с другими клипами и многое другое.
Для организации клипов в панели редактирования, используйте инструменты ![]() или
или ![]() .
.
Выделение и перемещение клипов
Выполните одно из следующих действий:
- Чтобы выделить отдельный клип, щёлкните по нему в панели редактирования.
- Чтобы выделить все клипы на выбранном треке, выберите Edit > Select > All Clips In Selected Track.
- Чтобы выделить все клипы в сессии, выберите Edit > Select > Select All.
- Чтобы переместить выделенные клипы, выберите инструмент
 в панели инструментов, а затем перетащите клипы. Или выберите Clip > Nudge Right или Nudge Left для сдвига клипов на один пиксель за один раз. (Если вы увеличите, так что будете видеть отдельные сэмплы, за один раз клипы будут сдвигаться на 1 сэмпл).
в панели инструментов, а затем перетащите клипы. Или выберите Clip > Nudge Right или Nudge Left для сдвига клипов на один пиксель за один раз. (Если вы увеличите, так что будете видеть отдельные сэмплы, за один раз клипы будут сдвигаться на 1 сэмпл).
Для перемещения клипов с помощью инструмента выделения времени ![]() , щёлкните правой кнопкой мыши по клипу и перетащите его (по аналогии с гибридной техникой инструментов в предыдущих версиях). Вы также можете перетаскивать клипы за их заголовки не зависимо от выбранного инструмента.
, щёлкните правой кнопкой мыши по клипу и перетащите его (по аналогии с гибридной техникой инструментов в предыдущих версиях). Вы также можете перетаскивать клипы за их заголовки не зависимо от выбранного инструмента.
Привязка к концам клипов
Привязка позволяет быстро выровнять клипы с другими клипами. Если привязка включена, оба конца клипа и индикатор текущего времени привязываются к выбранным элементам. Во время перетаскивания клипов, в панели редактирования при привязке конечных точек появляется жёлтая линия.
- Для включения привязки к выбранным элементам в верхней левой части панели редактирования, выберите значок Toggle Snapping
 .
. - Выберите Edit > Snapping > Snap To Clips.
Для получения дополнительной информации см. Привязать к долям лупов и Привязать к маркеру, шкале, кадрам и нулевым пересечениям.
Копирование клипа
Вы можете создавать два типа скопированных аудио клипов: копии ссылающиеся на исходный файл и уникальные копии, который имеет независимый исходный файл. Тип копирования который вы выберете, зависит от количества свободного места на жёстком диске и характера разрушающего редактирования которые вы планируете выполнить в редакторе Waveform.
Ссылающиеся копии не потребляют дополнительного дискового пространства, это позволяет одновременно редактировать все клипы, отредактировав исходный файл. (Например, к исходному файлу с помощью редактора Waveform вы можете добавить эффект Flanger и это автоматически применит эффект ко всем 30 ссылающимся копиям в сессии).
Уникальные копии имеют отдельный звуковой файл на диске, что позволяет отдельно редактировать каждую версию в редакторе Waveform. (Например, вы можете добавить разрушительные действия для версии интро оставляя основную версию не обрабтанной).
Чтобы быстро скопировать ссылающуюся копию, нажмите Ctrl+C (Windows) или Cmd+C (Mac OS). А также, Alt-перетащить (Windows) или Option-перетащить (Mac OS) заголовок клипа.
- В панели инструментов выберите инструмент
 . Затем щёлкните правой кнопкой мыши и перетащите клип.
. Затем щёлкните правой кнопкой мыши и перетащите клип.
- Отпустите кнопку мыши и выберите один из следующих вариантов всплывающего меню:
- Copy Here (для ссылающейся копии).
- Copy Unique Here (для уникальной копии).
Обрезка и продление клипов
Чтобы удовлетворять потребностям микса вы можете обрезать или продлять аудио клипы. Поскольку редактор Multitrack это неразрушающее редактирование, исправления клипа непостоянны, и вы можете в любое время вернуться к первоначальному, не отредактированному клипу. Однако если вы хотите отредактировать аудио клип на всегда, вы можете быстро открыть исходный файл в редакторе Waveform. (См. Сравнение многодорожечного редактора и редактора сигнала).
Удаление из клипа выделенного диапазона
- В панели инструментов выберите инструмент
 .
. - Перетащите через один или несколько клипов, чтобы выделить их, а также чтобы выделить диапазон.
- Выполните одно из следующих действий:
- Чтобы удалить из выделенного диапазона клипы и оставить зазор на временной шкале, выберите Edit > Delete.
- Чтобы удалить диапазон и свернуть временной разрыв, выберите Edit > Ripple Delete, и выберите один из следующих вариантов:
- Selected Clips (выделенные клипы) - удаляет выделенные клипы, сдвигая оставшиеся на этой же дорожке клипы.
- Time Selection in Selected Clips (выделенное время в отдельных клипах) - удаляет диапазон из выделенных клипов, при необходимости разделив их.
- Time Selection in All Tracks (выделенное время во всех треках) - удаляет выделенный диапазон из всех клипов в сессии.
- Time Selection in Selected Track (выделенное время в выбранных треках) - удаляет диапазон только из текущих выделенных треков в панели редактирования.
Сворачивание разрыва между клипами в треке
- Щёлкните правой кнопкой мыши по пустой область между клипами, и выберите Ripple Delete > Gap (разрыв).
Обрезка или продление клипов
- Если вы хотите зациклить клип, щёлкните по нему правой кнопкой мыши и выберите Loop (зацикливание). (См. Зацикливание клипов).
- В панели редактирования, поместите курсор на левый или правый край клипа. Появляется иконка перетаскивания края
 .
. - Перетащите край клипа.
Сдвиг содержимого разделённого или зацикленного клипа
Вы можете скользящие редактировать разделённый или зацикленный клип перемещая его содержимое в краях клипа.
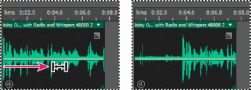
Постоянное редактирование исходного файла клипа в редакторе Waveform
- Дважды щёлкните по заголовку клипа.
Разделение клипов
Разделение аудио клипов разбивает их на отдельные клипы, которые вы можете самостоятельно перемещать или редактировать.
Разделение клипов с помощью инструмента бритвы
- В панели инструментов, нажмите по инструменту бритва
 и удерживайте, далее во всплывающем меню выберите один из следующих вариантов:
и удерживайте, далее во всплывающем меню выберите один из следующих вариантов:
- Razor Selected Clips (разрезать выбранные клипы) - разделяет только те клипы по которым вы нажмёте.
- Razor All Clips (разрезать все клипы) - разделяет все клипы в нажатой временной точке.
- Для переключения между этими режимами в панели редактирования, нажмите клавишу Shift.
- В панели редактирования, нажмите в месте где вы хотите произвести разделение.
Разделение всех клипов в положении индикатора текущего времени
- Установите индикатор текущего времени, туда где существует один или более аудио клипов.
- Выберите Clip > Split.
Установка свойств аудио клипов
В панели Properties, для отдельных клипов вы можете быстро изменить несколько настроек. Параметры усиления и заглушения клипа независимы от аналогичных параметров управления на треке.
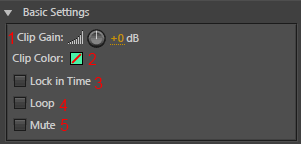
- Выберите аудио клип, и выберите Window > Properties.
- Вы можете получить доступ к отдельным настройкам меню клипа.
- Установите следующие параметры:
- Чтобы изменить название клипа, введите название в текстовое поле в верхней части панели.
- Clip Gain (усиление клипа) - компенсирует низкую или высокую громкость клипа, которую трудно сводить.
- Clip Color (цвет клипа) - для настройки выберите образец. Образец с красной чертой указывает на то, что клип окрашен с помощью стандартного цвета для текущего пресета внешнего вида программы. (См. Изменение цвета, яркости и производительности интерфейса).
- Lock in Time (блокировка времени) - позволяет перемещать клип только вверх или вниз, с фиксированным временным положением. На клипе появляется значок замка
 .
. - Loop (зацикливание) - позволяет зациклить клип. Для получения дополнительной информации см. Зацикливание клипов.
- Mute (отключение) - отключает клип.

