(Новая страница: «{{Цикл статей Fl Studio}} Этот раздел содержит описание форматов файлов которые может открыт…») |
Нет описания правки |
||
| Строка 1: | Строка 1: | ||
{{Цикл статей Fl Studio}} | {{Цикл статей Fl Studio}} | ||
Этот раздел содержит описание форматов файлов которые может открыть/импортировать '''FL Studio'''. Все они доступны с помощью команд '''Open''' и '''Import''' из меню '''File'''. | Этот раздел содержит описание форматов файлов которые может открыть/импортировать '''FL Studio'''. Все они доступны с помощью команд '''Open''' и '''Import''' из меню '''[[Fl Studio Меню File|File]]'''. | ||
== Файл проекта FL Studio (*.flp) == | == Файл проекта FL Studio (*.flp) == | ||
Это родной формат проекта '''FL Studio'''. Он сохраняет все данные, относящиеся к проекту, но обратите внимание он не включает в себя [[сэмпл]]ы, пресеты DrumSynth и SimSynth, которые имеются в проекте. Если открыть файл проекта, который не имеет необходимых сэмплов или пресетов, '''FL Studio''' выполнит поиск в папке, откуда был загружен файл, затем в папке сэмплов, и всех пользовательских папках, добавленных в браузер (см. Настройки браузера файлов). Если вы хотите пропустить проверку, нажмите и удерживайте клавишу | Это родной формат проекта '''FL Studio'''. Он сохраняет все данные, относящиеся к проекту, но обратите внимание он не включает в себя [[сэмпл]]ы, пресеты DrumSynth и SimSynth, которые имеются в проекте. Если открыть файл проекта, который не имеет необходимых сэмплов или пресетов, '''FL Studio''' выполнит поиск в папке, откуда был загружен файл, затем в папке сэмплов, и всех пользовательских папках, добавленных в [[Fl Studio Браузер файлов|браузер]] (см. [[Fl Studio Настройки File|Настройки браузера файлов]]). Если вы хотите пропустить проверку, нажмите и удерживайте клавишу {{Ярлык|ESC}} при загрузке. | ||
== Архивный файл проекта (*.zip) == | == Архивный файл проекта (*.zip) == | ||
'''FL Studio''' будет открывать и распаковывать стандартные ZIP файлы. Затем он будет искать файл проекта '''FL Studio''' и | '''FL Studio''' будет открывать и распаковывать стандартные ZIP файлы. Затем он будет искать файл проекта '''FL Studio''' и откроет его. Любые сэмплы, включённые в ZIP файл будут загружены, если они используются в проекте. Это позволяет создавать единый файл, где у вас есть и файл проекта (*.flp) и все сэмплы/пресеты которые он использует. '''FL Studio''' также может автоматически создавать такие сжатые пакеты (см. [[FL Studio Сохраняемые и экспортируемые форматы файлов|архивный файл проекта]] из [[FL Studio Сохраняемые и экспортируемые форматы файлов|форматов сохранения/экспорта]]). | ||
== Файлы сетки BeatCreator/BeatSlicer (*.zgr) == | == Файлы сетки BeatCreator/BeatSlicer (*.zgr) == | ||
| Строка 21: | Строка 21: | ||
[[Файл:Fl_studio_import_MIDI.png|center]] | [[Файл:Fl_studio_import_MIDI.png|center]] | ||
{{Примечание}} ''MIDI это не звук, это ноты и автоматизационные данные. Они должны быть назначены на инструмент прежде чем вы сможете их услышать. | {{Примечание}} '''''1'''. FL Studio импортирует только формат '''.mid''' не '''.midi'''. '''2'''. MIDI это не звук, это ноты и автоматизационные данные. Они должны быть назначены на инструмент прежде чем вы сможете их услышать. Причина, по которой вы можете воспроизводить .mid файлы на своём компьютере, состоит в том, что операционная система назначает MIDI-данные на встроенный синтезатор/сэмплы вашего аудиоустройства вашей звуковой карты (см. раздел о '''воспроизведении General MIDI файлов''' ниже)''. | ||
=== Как импортировать MIDI-данные === | === Как импортировать MIDI-данные === | ||
| Строка 30: | Строка 30: | ||
#Импорт MIDI-файла из меню пианоролла. | #Импорт MIDI-файла из меню пианоролла. | ||
#Перетаскивание MIDI-файла из браузера в: | #Перетаскивание MIDI-файла из браузера в: | ||
## | ##Стойку инструментов. | ||
##Пианоролл. | ##Пианоролл. | ||
##Рабочий стол '''FL Studio'''. | ##Рабочий стол '''FL Studio'''. | ||
'''Importing CC автоматизации''' (педали удержания, движения контроллера или подобное): Некоторые MIDI-файлы могут включать в себя педаль удержания или подобное '''CC''' (''Continuous Control'') данные. Это должно быть загружено в паттерн содержащий информацию о MIDI-нотах отдельно, следующим образом: | |||
#Выберите в FL Studio паттерн, который содержит данные MIDI-нот (как их загрузить рассказано выше). | |||
#Перейдите в [[Fl Studio Оболочка плагинов|Меню плагина > Browse Parameters]]. | |||
#Найдите конкретную цель для '''CC''', связанную с '''CC''' данными автоматизации, например, '''CC64''' (сустейн). В браузере щёлкните правой кнопкой мыши по CC цели и выберите '''Edit events''' (''редактировать события''). | |||
#В [[Fl Studio Редактор событий автоматизации|меню Редактора событий > Options > Edit > Import MIDI File]]. | |||
#Выберите и импортируйте MIDI файл, содержащий CC автоматизационные данные. | |||
{{Примечание}} ''Обязательно используйте те же параметры импорта, что и для данных MIDI-нот. В частности, '''Realign events''' не должны использоваться, потому как MIDI-ноты, и CC автоматизация, вероятно будут не синхронизированы''. | |||
=== Опции === | === Опции === | ||
*'''Which Tracks to Import''' (''какие треки импортировать'') - нажмите по выпадающему меню чтобы выбрать, какие MIDI треки нужно импортировать. Трек как правило связан с MIDI каналом и содержит данные определённого инструмента ( | *'''Which Tracks to Import''' (''какие треки импортировать'') - нажмите по выпадающему меню чтобы выбрать, какие MIDI треки нужно импортировать. Трек как правило связан с MIDI каналом и содержит данные определённого инструмента («фортепиано», «мелодия», «ударные» и др.), всего может быть до 16 MIDI треков, что вы увидите зависит от данных импортируемого файла. | ||
*'''Which Channels to Import''' (''какие каналы импортировать'') - выбор импортируемых MIDI каналов. Щёлкните левой кнопкой мыши по номеру канала чтобы включить его в импорт (выбранные каналы отмечены красным цветом), щёлкните правой кнопкой мыши чтобы исключить канал из импорта. | *'''Which Channels to Import''' (''какие каналы импортировать'') - выбор импортируемых MIDI каналов. Щёлкните левой кнопкой мыши по номеру канала чтобы включить его в импорт (выбранные каналы отмечены красным цветом), щёлкните правой кнопкой мыши чтобы исключить канал из импорта. | ||
*'''Start new project''' (''начать новый проект'') - открывает MIDI файл в новый проекте. Если этот параметр не выбран, любые данные для инструментов выбранного [[паттерн]]а будут перезаписаны. | *'''Start new project''' (''начать новый проект'') - открывает MIDI файл в новый проекте. Если этот параметр не выбран, любые данные для инструментов выбранного [[паттерн]]а будут перезаписаны. | ||
*'''Create one channel per track''' (''создать по одному инструменту на каждый трек'') - импортирует каждый MIDI канал (от 1 до 16 возможных) из MIDI файла в качестве отдельного инструмента и загружает их в плагин '''[[Fl studio MIDI out|MIDI Out]]''' в количестве каналов. | *'''Create one channel per track''' (''создать по одному инструменту на каждый трек'') - импортирует каждый MIDI канал (от 1 до 16 возможных) из MIDI файла в качестве отдельного инструмента и загружает их в плагин '''[[Fl studio MIDI out|MIDI Out]]''' в количестве каналов. | ||
*'''Realign events''' (''выровнять события'') - удаляет любое пустое пространство в начале файла. | *'''Realign events''' (''выровнять события'') - удаляет любое пустое пространство в начале файла. | ||
*'''Accept''' (''применить'') - | *'''Add Fruity LSD to project''' (''добавить в проект Fruity LSD'') - добавляет в проект плагин [[Fruity LSD]] для озвучивания MIDI данных. | ||
*'''Import time signatures''' (''импорт временных сигнатур'') - добавление временных-сигнатур из MIDI файла в паттерн/пианоролл. | |||
*'''Import zero velocity notes''' (''импорт нот с нулевым велосити'') - обрабатывает ноты с нулевым велосити, как «ноты ON», а не как сообщения по умолчанию «ноты Off». | |||
*'''Accept''' (''применить'') - принятие настроек и закрытие инструмента. Обратите внимание, что эти изменения могут быть впоследствии отменены, использованием текущей истории проекта или {{Ярлык|Ctrl+Z}}. | |||
=== Воспроизведение General MIDI файлов === | === Воспроизведение General MIDI файлов === | ||
| Строка 53: | Строка 65: | ||
#Установите '''Port''' плагина '''[[Fruity LSD]]''' в значение '''0''' (режим Omni), так что он соответствовал всем каналам инструментов '''MIDI Out'''. | #Установите '''Port''' плагина '''[[Fruity LSD]]''' в значение '''0''' (режим Omni), так что он соответствовал всем каналам инструментов '''MIDI Out'''. | ||
#Нажмите кнопку воспроизведения и наслаждаться дрянным миром '''General MIDI'''. Мы рекомендуем заменить '''MIDI Out''' на обычные плагины инструментов, прежде чем кто-то поймает вас! | #Нажмите кнопку воспроизведения и наслаждаться дрянным миром '''General MIDI'''. Мы рекомендуем заменить '''MIDI Out''' на обычные плагины инструментов, прежде чем кто-то поймает вас! | ||
Текущая версия от 13:45, 3 октября 2018
Данная статья является частью цикла статей "Fl Studio"
Этот раздел содержит описание форматов файлов которые может открыть/импортировать FL Studio. Все они доступны с помощью команд Open и Import из меню File.
Файл проекта FL Studio (*.flp)
Это родной формат проекта FL Studio. Он сохраняет все данные, относящиеся к проекту, но обратите внимание он не включает в себя сэмплы, пресеты DrumSynth и SimSynth, которые имеются в проекте. Если открыть файл проекта, который не имеет необходимых сэмплов или пресетов, FL Studio выполнит поиск в папке, откуда был загружен файл, затем в папке сэмплов, и всех пользовательских папках, добавленных в браузер (см. Настройки браузера файлов). Если вы хотите пропустить проверку, нажмите и удерживайте клавишу ESC при загрузке.
Архивный файл проекта (*.zip)
FL Studio будет открывать и распаковывать стандартные ZIP файлы. Затем он будет искать файл проекта FL Studio и откроет его. Любые сэмплы, включённые в ZIP файл будут загружены, если они используются в проекте. Это позволяет создавать единый файл, где у вас есть и файл проекта (*.flp) и все сэмплы/пресеты которые он использует. FL Studio также может автоматически создавать такие сжатые пакеты (см. архивный файл проекта из форматов сохранения/экспорта).
Файлы сетки BeatCreator/BeatSlicer (*.zgr)
ZGR файлы создаются программами BeatSlicer и BeatCreator. Они содержат схему нарезки конкретного лупа - вы можете визуально редактировать точки нарезки в любом редакторе BeatSlicer или BeatCreator, а затем открыть файлы сетки в FL Studio - это будет нарезать луп и назначать каждый кусочек в отдельный инструмент Sampler автоматически.
MIDI файлы
При импорте MIDI файлов появится диалоговое окно, которое содержит ноты и/или автоматизационные данные.
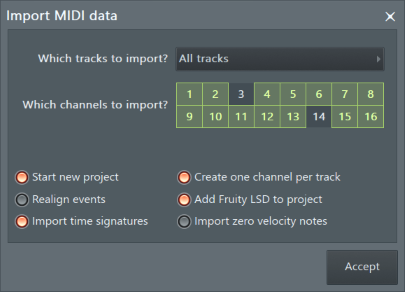
1. FL Studio импортирует только формат .mid не .midi. 2. MIDI это не звук, это ноты и автоматизационные данные. Они должны быть назначены на инструмент прежде чем вы сможете их услышать. Причина, по которой вы можете воспроизводить .mid файлы на своём компьютере, состоит в том, что операционная система назначает MIDI-данные на встроенный синтезатор/сэмплы вашего аудиоустройства вашей звуковой карты (см. раздел о воспроизведении General MIDI файлов ниже).
Как импортировать MIDI-данные
Опции диалогового окна импорта MIDI будут меняться в зависимости от того как MIDI файл загружается в FL Studio. Возможные варианты:
- Импорт MIDI-файла из главного меню File.
- Импорт MIDI-файла из меню пианоролла.
- Перетаскивание MIDI-файла из браузера в:
- Стойку инструментов.
- Пианоролл.
- Рабочий стол FL Studio.
Importing CC автоматизации (педали удержания, движения контроллера или подобное): Некоторые MIDI-файлы могут включать в себя педаль удержания или подобное CC (Continuous Control) данные. Это должно быть загружено в паттерн содержащий информацию о MIDI-нотах отдельно, следующим образом:
- Выберите в FL Studio паттерн, который содержит данные MIDI-нот (как их загрузить рассказано выше).
- Перейдите в Меню плагина > Browse Parameters.
- Найдите конкретную цель для CC, связанную с CC данными автоматизации, например, CC64 (сустейн). В браузере щёлкните правой кнопкой мыши по CC цели и выберите Edit events (редактировать события).
- В меню Редактора событий > Options > Edit > Import MIDI File.
- Выберите и импортируйте MIDI файл, содержащий CC автоматизационные данные.
Обязательно используйте те же параметры импорта, что и для данных MIDI-нот. В частности, Realign events не должны использоваться, потому как MIDI-ноты, и CC автоматизация, вероятно будут не синхронизированы.
Опции
- Which Tracks to Import (какие треки импортировать) - нажмите по выпадающему меню чтобы выбрать, какие MIDI треки нужно импортировать. Трек как правило связан с MIDI каналом и содержит данные определённого инструмента («фортепиано», «мелодия», «ударные» и др.), всего может быть до 16 MIDI треков, что вы увидите зависит от данных импортируемого файла.
- Which Channels to Import (какие каналы импортировать) - выбор импортируемых MIDI каналов. Щёлкните левой кнопкой мыши по номеру канала чтобы включить его в импорт (выбранные каналы отмечены красным цветом), щёлкните правой кнопкой мыши чтобы исключить канал из импорта.
- Start new project (начать новый проект) - открывает MIDI файл в новый проекте. Если этот параметр не выбран, любые данные для инструментов выбранного паттерна будут перезаписаны.
- Create one channel per track (создать по одному инструменту на каждый трек) - импортирует каждый MIDI канал (от 1 до 16 возможных) из MIDI файла в качестве отдельного инструмента и загружает их в плагин MIDI Out в количестве каналов.
- Realign events (выровнять события) - удаляет любое пустое пространство в начале файла.
- Add Fruity LSD to project (добавить в проект Fruity LSD) - добавляет в проект плагин Fruity LSD для озвучивания MIDI данных.
- Import time signatures (импорт временных сигнатур) - добавление временных-сигнатур из MIDI файла в паттерн/пианоролл.
- Import zero velocity notes (импорт нот с нулевым велосити) - обрабатывает ноты с нулевым велосити, как «ноты ON», а не как сообщения по умолчанию «ноты Off».
- Accept (применить) - принятие настроек и закрытие инструмента. Обратите внимание, что эти изменения могут быть впоследствии отменены, использованием текущей истории проекта или Ctrl+Z.
Воспроизведение General MIDI файлов
Для этого трюка вам понадобятся инструменты MIDI Out, эффект Fruity LSD и General MIDI файл. Каждый трек MIDI файла будет импортирован в отдельный инструмент MIDI Out, в пианоролл с уникальным цветом группы/MIDI данных канала. Они будут использовать General MIDI инструменты встроенные в вашу звуковую карту (её синтезатор/сэмплер):
- Импортируйте MIDI данные с помощью опции Create one channel per track (см. выше). Примечание: Метод импорта будет определятся, если вы используете метод импорта MIDI данных 1 или 3.3 (см. выше).
- На каждый инструмент автоматически загрузится плагин MIDI Out. Переключатели MIDI Channel в каждом плагине MIDI Out будут установленны соответствующим образом.
- Загрузить плагин эффект Fruity LSD на канал микшера по вашему выбору.
- Установите Port плагина Fruity LSD в значение 0 (режим Omni), так что он соответствовал всем каналам инструментов MIDI Out.
- Нажмите кнопку воспроизведения и наслаждаться дрянным миром General MIDI. Мы рекомендуем заменить MIDI Out на обычные плагины инструментов, прежде чем кто-то поймает вас!

