Данная статья является частью цикла статей "Adobe Audition"
Мониторинг 5.1 сурраунд звука
Adobe Audition поддерживает 5.1 сурраунд звук, который требует пять динамиков, плюс один низкочастотный сабвуфер (LFE). Чтобы должным образом контролировать 5.1 сурраунд звук, компьютер должен иметь звуковую карту, по крайней мере с шестью выходами, и эти выходы должны быть сопоставлены с правильными каналами в Audition.
- Выберите Edit > Preferences > Audio Channel Mapping (Windows) или Audition > Preferences > Audio Channel Mapping (Mac OS).
- Сопоставьте каждый 5.1 канал с выходом звуковой карты:
- L: Передний левый динамик.
- R: Передний правый динамик.
- C: Передняя центральный динамик.
- LFE: Сабвуфер.
- Ls: Левый динамик объемного звучания.
- Rs: Правый динамик объемного звучания.
Для получения дополнительной информации см. Подключение звукового оборудования.
Редактирование 5.1 сурраунд файлов
В редакторе Waveform, вы можете редактировать 5.1 сурраунд файлы с помощью тех же инструментов которые используются для моно и стерео файлов.
Чтобы ограничить редактирование определённых 5.1 каналов, см. Выделение звука.
Панорамирование треков в 5.1 сурраунд миксах
- Откройте или создайте 5.1 многодорожечную сессию.
- Чтобы открыть Track Panner, выполните одно из следующих действий:
- Выберите Window > Track Panner. Затем в панели редактирования выберите моно или стерео трек.
- В окне редактирования или микшере, двойным щелчком нажмите по суррауд участку для моно или стерео трека.
- Вы можете перемещать только моно и стерео треки, но не 5.1 треки. Чтобы настроить относительную громкость каналов в 5.1 файле, откройте его в редакторе Waveform.
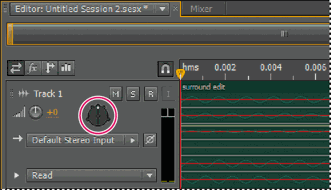
Дважды щёлкните по суррауд участку, чтобы открыть Track Panner
- В Track Panner, выполните любое из следующих действий:
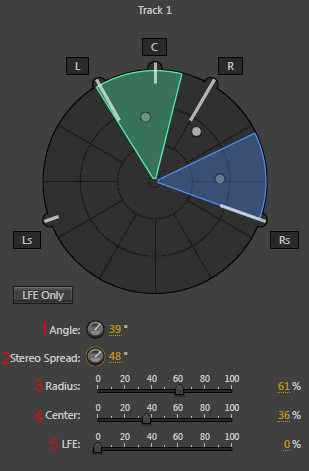
- Чтобы включить или отключить каналы, нажмите по кнопкам L, C, R, Ls и Rs. Или нажмите LFE Only для отправки звука только на сабвуфер.
- В большом суррауд участке перетаскивайте точку, чтобы изменить положение сигнала.
- При перетаскивании белые линии изменяют расстояние от динамиков, отражая силу сигнала в них. Фоновые, зелёная и синяя области отражают размещение левого и правого изображений, голубая область указывает место, где изображения перекрываются.
- Ниже суррауд участка, задайте следующие параметры:
- Angle (угол) - показывает откуда исходит звук в сурраунд поле. Например, -90° с левой стороны, а 90° с правой.
- Stereo Spread (стерео разделение) - определяет разницу между звуковыми стерео треками, значения 0 и -180° производят минимальное расстояние, а 90° и -90° производит максимальное разделение.
- Radius (радиус) - определяет как сильно звук распространяется по всему сурраунд полю. Например 100% производит сфокусированный звук, происходящий из немногих динамиков, а 0% даёт расфокусированный звук, происходящих из всех динамиков.
- Center (центр) - для треков спанорамированных в переднюю сурраун область, параметр определяет процент уровня центрального канала по отношению к уровням левого и правого.
- LFE - регулирует уровень сигнала, посылаемого на сабвуфер.
- Для панорамирования дополнительных треков, просто выберите их в панели редактирования. Track Panner автоматически отображает уникальные параметры каждого трека.
Для динамического панорамирования сурраунд треков с течением времени, см. раздел Автоматизация настроек трека.
Панорамированный посыл на 5.1 треки шины
- В редакторе Multitrack, создайте 5.1 трек шину. (См. Добавление или удаление треков).
- Из меню посыла выходов звуковых треков выберите 5.1 трек шину. (См. Настройка посыла).
В области посыла ![]() панели редактирования и микшера появляется сурраунд участок. Дважды щёлкните по нему, чтобы получить доступ к Track Panner для посыла.
панели редактирования и микшера появляется сурраунд участок. Дважды щёлкните по нему, чтобы получить доступ к Track Panner для посыла.

