Данная статья является частью цикла статей "Adobe Audition"
Некоторые функции в версии для Windows от Adobe Audition 3.0 недоступны в CS5.5. Например, запись CD, MIDI, метроном, некоторые форматы файлов и эффектов, группировка клипов и растяжение времени, и поддержка панелей управления.
Запись звука в редакторе Waveform
Вы можете записывать звук с микрофона или любого другого устройства которое можно подключить к линейному порту звуковой карты. Перед началом записи, вам может понадобиться настройка входящего сигнала, для того чтобы оптимизировать соотношение сигнал/шум. (См. Контроль уровней записи и воспроизведения или документацию для профессиональной карты).
- Установите звуковые входы. (См. Подключение звукового оборудования).
- Выполните одно из следующих действий:
- В нижней части панели редактирования, нажмите кнопку
 для запуска и остановки записи.
для запуска и остановки записи.
Исправление постоянного амплитудного смещения
Некоторые звуковые карты записывают с небольшим постоянным амплитудным смещением (DC offset), это происходит по причине ввода в сигнал постоянного тока, в результате чего центр сигнала сдвигается от нулевой точки (центральная красная линяя на дисплее сигнала). DC offset может привести к щелчкам или треску в начале и конце файла.
В редакторе Waveform, выберите Favorites > Repair DC Offset.
Для измерения постоянного смещения, см. Анализ фазы, частоты и амплитуды.
Прямое записывание в файл в редакторе Multitrack
Multitrack редактор Adobe Audition автоматически сохраняет каждый записанный клип прямо в WAV файл. Прямая запись в файл позволяет быстро записывать и сохранять несколько клипов, обеспечивая большую гибкость.
Внутри папки сессии, вы сможете найти каждый записанный клип в [название сессии]_папка записи. Названия файлов клипов начинаются с названия трека, а затем устанавливается номер (например, Track 1_003.wav).
После записи, если это необходимо, можно начать редактирование, и полировку финального микса. Например, если вы создаёте несколько дублей гитарных соло, вы можете объединить лучшие участки каждого соло. (См. Организация и редактирование многодорожечных клипов). Или вы можете использовать одну версию соло для видео саундтрека, и ещё один вариант для аудио компакт-диска.
Запись аудио клипов в редакторе Multitrack
Multitrack редактор может записывать звук на несколько треков наложением. Когда вы накладываете треки, вы слушаете ранее записанные треки и играть вместе с ними создавая более сложные, многослойные композиции. Каждая запись становится новым аудио-клипом на треке.
- В области входов/выходов панели редактирования, выберите источник из меню Input трека.
- Чтобы изменить доступные входы, в настройках выберите Audio Hardware, а затем нажмите кнопку Settings.
- Нажмите кнопку Record
 на треке. Измерители трека отобразят вход, помогая вам оптимизировать уровни. (Чтобы отключить это поведение и отображать уровни только во время записи, снимите флажок Enable Input Metering When Arming Tracks в настройках MultiTrack).
на треке. Измерители трека отобразят вход, помогая вам оптимизировать уровни. (Чтобы отключить это поведение и отображать уровни только во время записи, снимите флажок Enable Input Metering When Arming Tracks в настройках MultiTrack). - Чтобы услышать аппаратные входы маршрутизированные через любые эффекты и посылы, нажмите кнопку Monitor Input
 .
.
- Маршрутизация входов через эффекты и посылы требует значительных обработок. Чтобы уменьшить задержку (задержки звука), которая нарушает синхронизацию для исполнителей, см. Настройка входов и выходов.
- Чтобы одновременно записывать на несколько треков, повторите шаги 1-3.
- В панели редактирования, установите индикатор текущего времени
 в необходимую начальную точку, или выделите диапазон для нового клипа.
в необходимую начальную точку, или выделите диапазон для нового клипа. - В нижней части панели, нажмите кнопку записи, чтобы начать и остановить запись
 .
.
Замена выделенного диапазона в редакторе Multitrack
Если вы недовольны определённым диапазоном записанного клипа, вы можете выделить этот диапазон и заменить его новой записью, оставив оригинальный клип без изменений. Хотя вы можете записать определенный диапазон без замены, замена позволяет прослушивать звук непосредственно до и после диапазона, что обеспечивает звуку жизненно важные связи, позволяет создавать естественный переход.
Для особо важных и сложных участков, вы можете заменить в несколько дублей, а затем выбрать или отредактировать их как требуется, чтобы создать лучший результат.
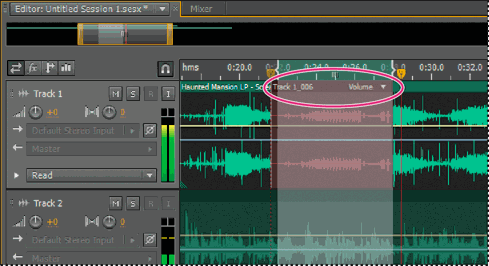
- В панели редактирования, на соответствующем треке перетащите инструмент выделения времени
 , чтобы выделить интервал времени нужного клипа.
, чтобы выделить интервал времени нужного клипа. - Выберите правильный вход трека. (См. раздел Многодорожечная маршрутизация и управление эквалайзером).
- Нажмите иконку
 на треке.
на треке. - Установите индикатор текущего времени
 за несколько секунд до выделенного диапазона.
за несколько секунд до выделенного диапазона. - В нижней части панели редактирования, нажмите кнопку записи
 .
.
Audition воспроизведёт звук предшествующий выделению, запишет в течении выделенного диапазона, а затем возобновит воспроизведение.
Замена в процессе воспроизведения в редакторе Multitrack
Если вам не нужно заменять в определённом диапазоне, вы можете быстро заменить участок во время воспроизведения.
- Включите запись на одном или нескольких треках. (См. выше).
- В нижней части панели редактирования, нажмите кнопку воспроизведения
 .
. - Когда вы дойдете до области, где вы хотите чтобы началась запись, нажмите на кнопку записи
 . Когда вы закончите запись, нажмите кнопку ещё раз.
. Когда вы закончите запись, нажмите кнопку ещё раз.
Выберите замену
Если замена производилась в несколько дублей, Audition в панели редактирования наслаивает эти дубли друг на друга. Чтобы выбирать между дублями, выполните следующие действия:
- С помощью инструмента выделения времени
 , выделите диапазон который привязывается к началу и концу выбранной замены. (См. Организация и редактирование многодорожечных клипов).
, выделите диапазон который привязывается к началу и концу выбранной замены. (См. Организация и редактирование многодорожечных клипов). - В треке, поместите курсор на заголовок клипа. (Заголовок отображает название трека, а затем присвоенный номер).
- Перетащите клип в другое место взяв за его верх (как правило, в конец сессии, чтобы избежать нежелательного воспроизведения).
- Запустите сессию. Если вы предпочтёте перемещённый ранее клип, перетащите его обратно в выделенный диапазон.
- Для отключения оригинального клипа в заменяемом временном диапазоне, настройте огибающую громкости. (См. Автоматизация микса огибающими).

